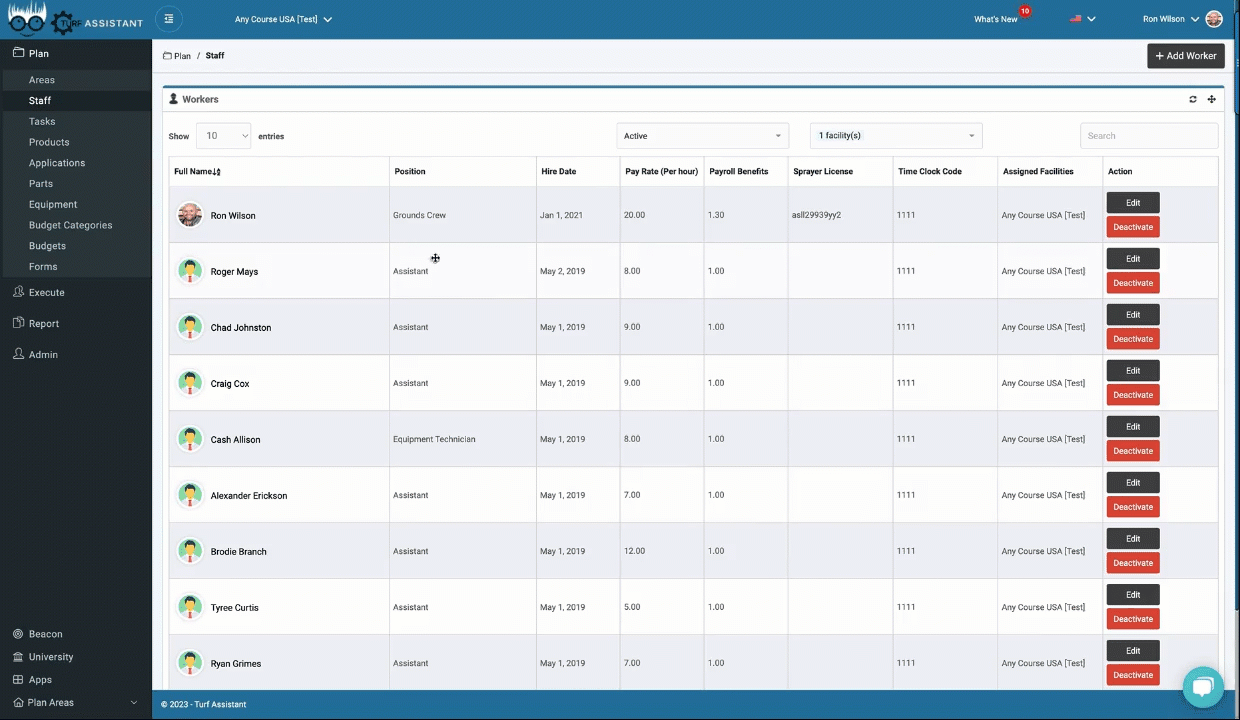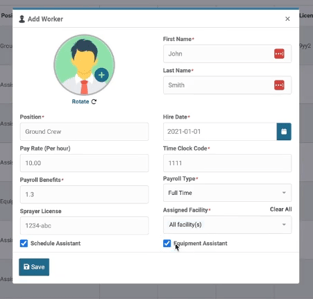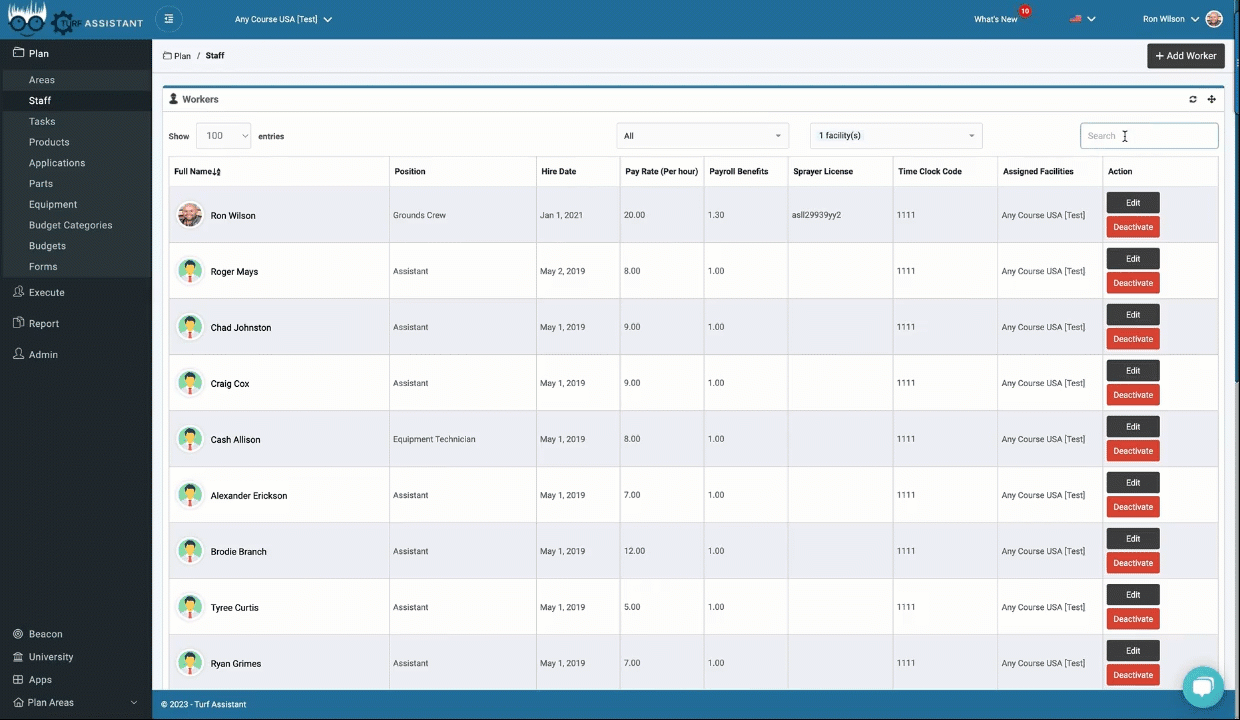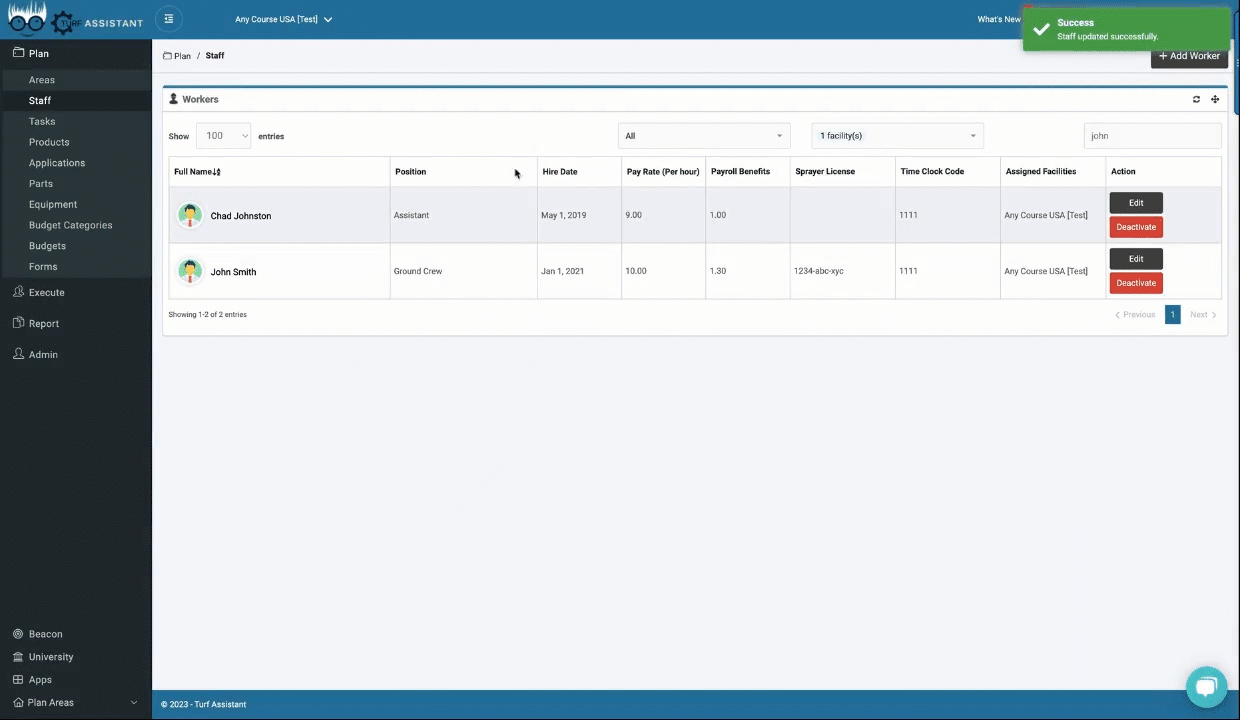A Step-by-Step Guide to Managing Your Staff in Turf Assistant
💡 Need help adding your staff?
Our onboarding team is ready to help. Please email a list of all your staff to hello@turfassistant.com, and we will get them added to your Turf Assistant facility.
In this helpdesk article, we will go over how to add and edit new staff members in the system.
Viewing Staff Members
The ListView and Filter options allow you to quickly search for a staff member. The List View displays up to 100 staff members on the page. You can also filter between active and inactive staff, and between multiple facilities if you are using Turf Assistant in a multi-facility environment. The Filter option also allows you to search for a specific staff member by name.
Adding a New Staff Member
Adding a new staff member is simple and easy to do.
- Go to the Plan tab and select Staff
- Click “Add Worker” and fill out the necessary information, such as name, position, hire date, pay rate, time clock code, and payroll benefits
- If they have a sprayer license, this can also be added
- Assign a facility and add an optional photo of the staff member
- Click “Save” to add the new staff member
Field Explanations
- Name: Enter the staff member's name
- Position: Enter the staff member's role
- Hire Date: Enter the date the staff member was hired
- Pay Rate: Enter the staff member's hourly rate
- Time Clock Code: Enter the four-digit code that the staff member will use to clock in and out
- Payroll Benefits: Enter the percentage of salary that the staff member is receiving in benefits
- Payroll Type: Enter the type of payroll the staff member is under (full-time, part-time, or temporary)
- Sprayer License: Enter any licenses the staff member has that allow them to apply chemicals or fertilizers
- Assigned Facility: Enter the facility the staff member is assigned to
- Schedule Assistant: Select if the staff member will be assigned schedule-related tasks
- Equipment Assistant: Select if the staff member will be assigned equipment-related tasks
- Profile Photo: Add an optional photo of the staff member
Editing a Staff Member
To edit an existing staff member, simply search for their name, click “Edit”, and update the necessary fields. When finished, click “Save” to complete the changes.
Deactivating a Staff Member
If a staff member is no longer employed, they can be deactivated from the system. Search for the staff member, click “Deactivate”, and then confirm the changes. The staff member will then move to the Inactive Staff list.
If you have any questions or need further assistance with adding and editing staff members in Turf Assistant, please feel free to contact us by email at hello@turfassistant.com or use the blue chat button.
Thank you for using Turf Assistant!