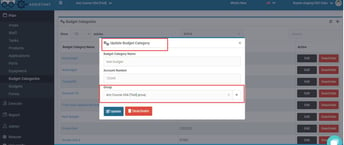Assigning a Group to a Budget Category
Budgeting is an important aspect of managing personal finances, and it can be challenging to keep track of all the different categories and expenses. In response to user feedback, we have added a new feature to our budgeting tool that allows users to assign a group to a budget category. This new feature will make it easier for users to organize their budgets and track their spending. In this article, we will go over how to use this new feature and how it can benefit users.
To assign a group to a budget category, users can follow these steps:
- Click on the (+) sign on the group dropdown.
- Enter a group name and click the "New Group" button.
- Click on the "Edit" button on an existing budget category.
Users can also assign a group to an existing budget category, by clicking on the edit button. Users can select the group from the dropdown on the budget category pop-up and click update.
- Select the group from the dropdown on the budget category pop-up.
- Click "Update" to save changes.
Note: Users can only assign one group to a budget category. This is to ensure that the budget remains organized and easy to manage.
Using the Budget Summary Report
Once users have assigned groups to their budget categories, they can view a summary report of their budget by group name. This report provides an overview of how much money has been spent in each group, as well as the total amount spent for all groups. This information can be helpful in identifying areas where users may need to adjust their spending.
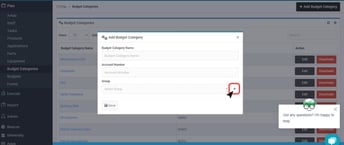
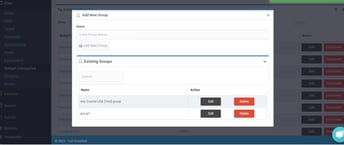
 Users can also assign a group to an existing budget category, by clicking on the edit button. Users can select the group from the dropdown on the budget category pop-up and click update.
Users can also assign a group to an existing budget category, by clicking on the edit button. Users can select the group from the dropdown on the budget category pop-up and click update.