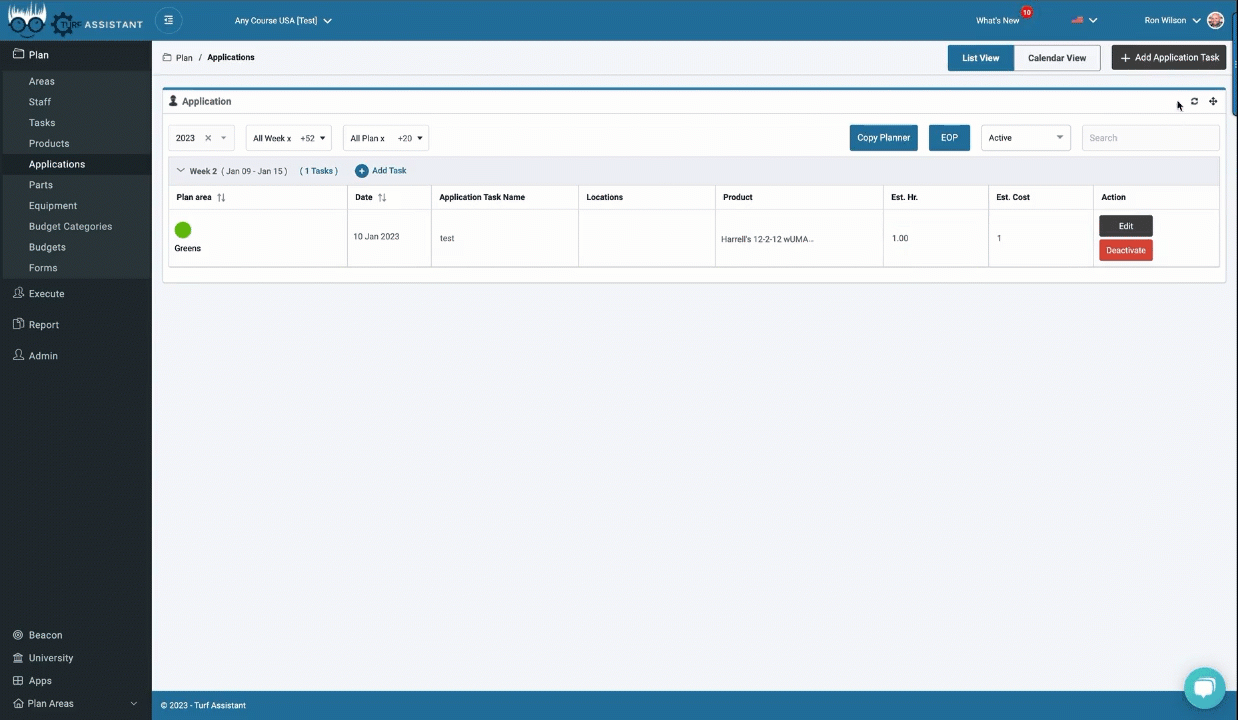In this helpdesk article, we will show you how to create your application plan so that you can apply chemicals and fertilizers to your courses.
When you click on “Plan” and then “Applications”, you will see two different ways to plan. The first way is the list view.
List View
Here, you can view all the application sprays that you have coming up, including the area that needs to be sprayed, the date, the task name, the different locations, the products being sprayed, the estimated hours, and the estimated cost.
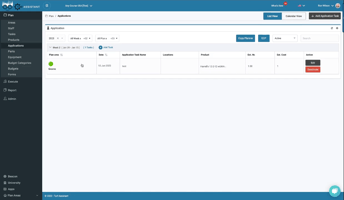
Calendar View
The second way to plan is the calendar view. Here, you can view the application sprays in a calendar format. You can also create application sprays from the calendar view by clicking on the plus sign.
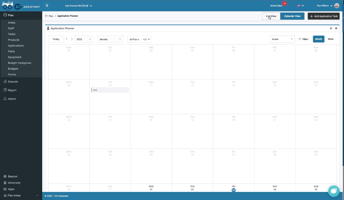
Creating an Application Plan
To create an application plan, click on “Add Application”. Select the plan area, enter the date and estimated hours, select the locations, and enter the products you will be spraying and the estimated cost. When you are finished, click “Add”.
Field Details
- Plan Area: Select the area that needs to be sprayed
- Date: Enter the date for the spray
- Estimated Hours: Enter the estimated hours for the spray
- Locations: Select the locations that need to be sprayed
- Products: Enter the products you will be spraying
- Estimated Cost: Enter the estimated cost for the application spray
Product Field Details
- Product: Select the product you will be spraying
- Rate: Enter the rate at which you will be spraying the product
- Amount: Enter the amount of product you will be spraying
- Cost: Enter the cost of the application spray
When you are finished, click “Add”.
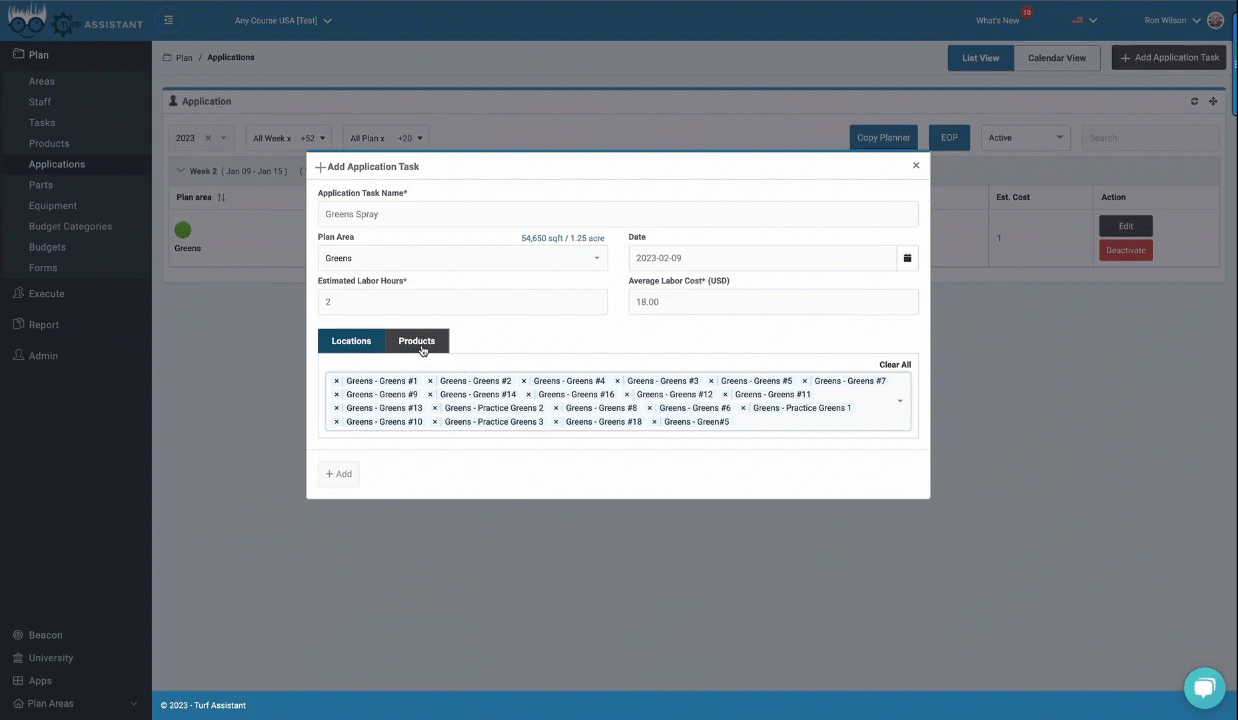
Editing and Copying Plans
You can always go back and edit or deactivate a spray. After a year of planning, you will be able to copy the plan year over year and make modifications each year.
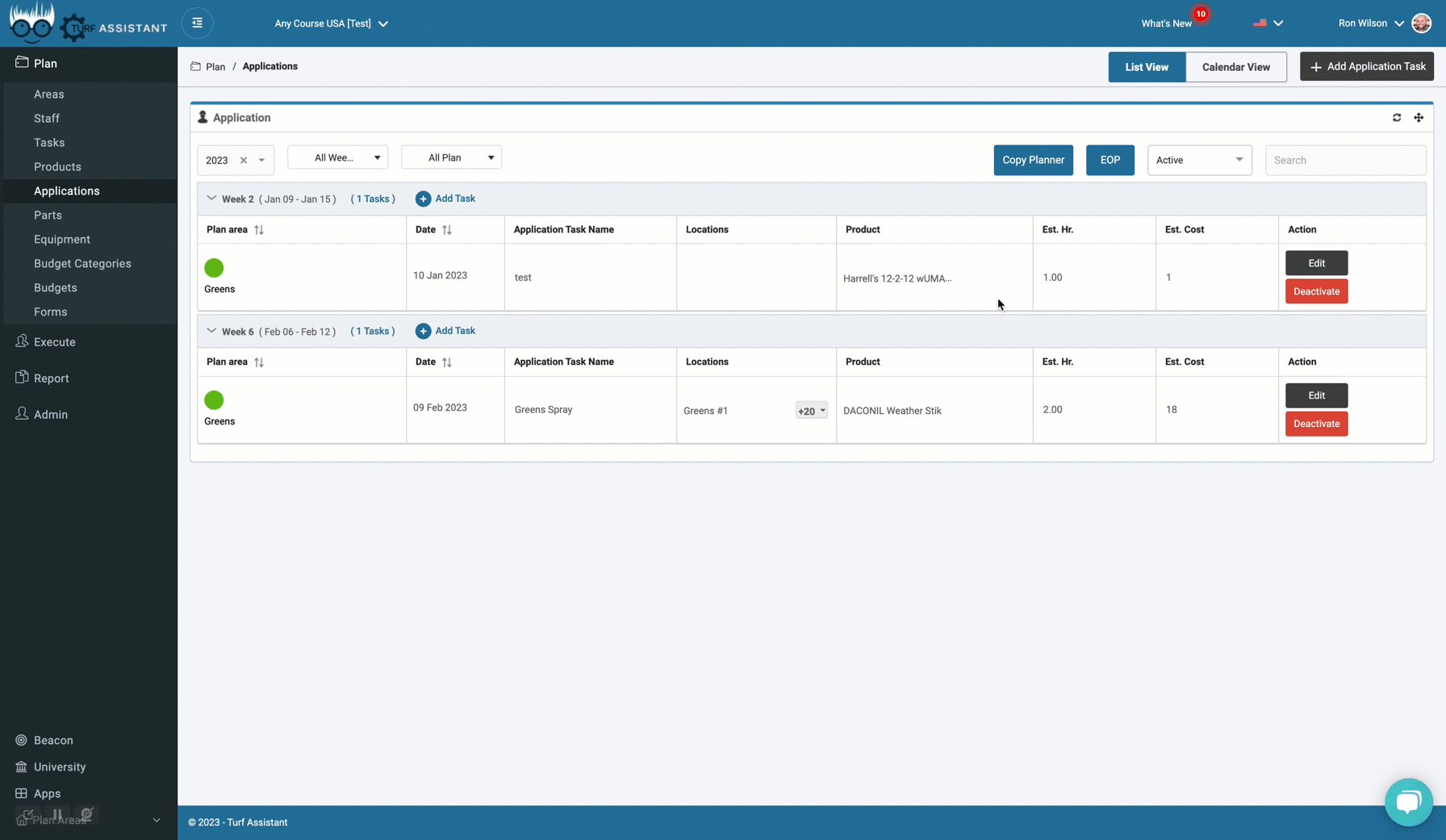
We hope this guide has been helpful in showing you how to create an application plan in Turf Assistant. If you need additional support, please email hello@turfassistant.com or click on the blue chat bubble on our website www.turfassistant.com or in the app.