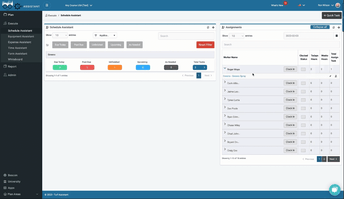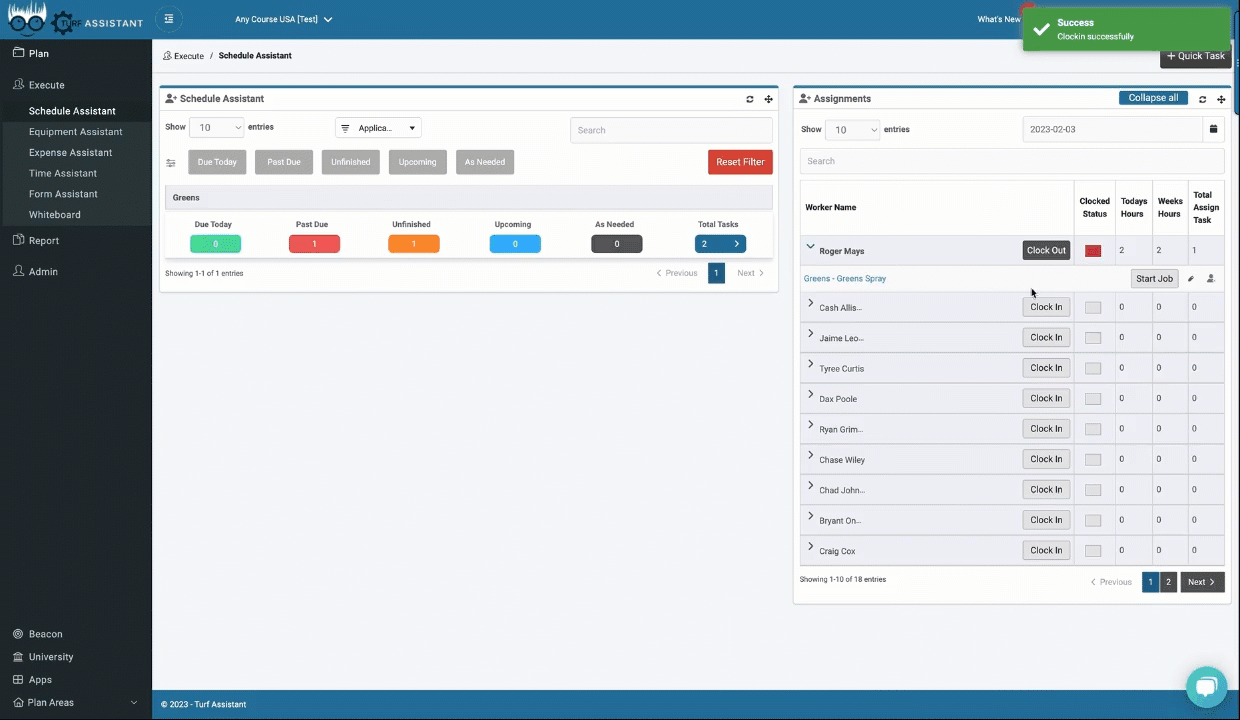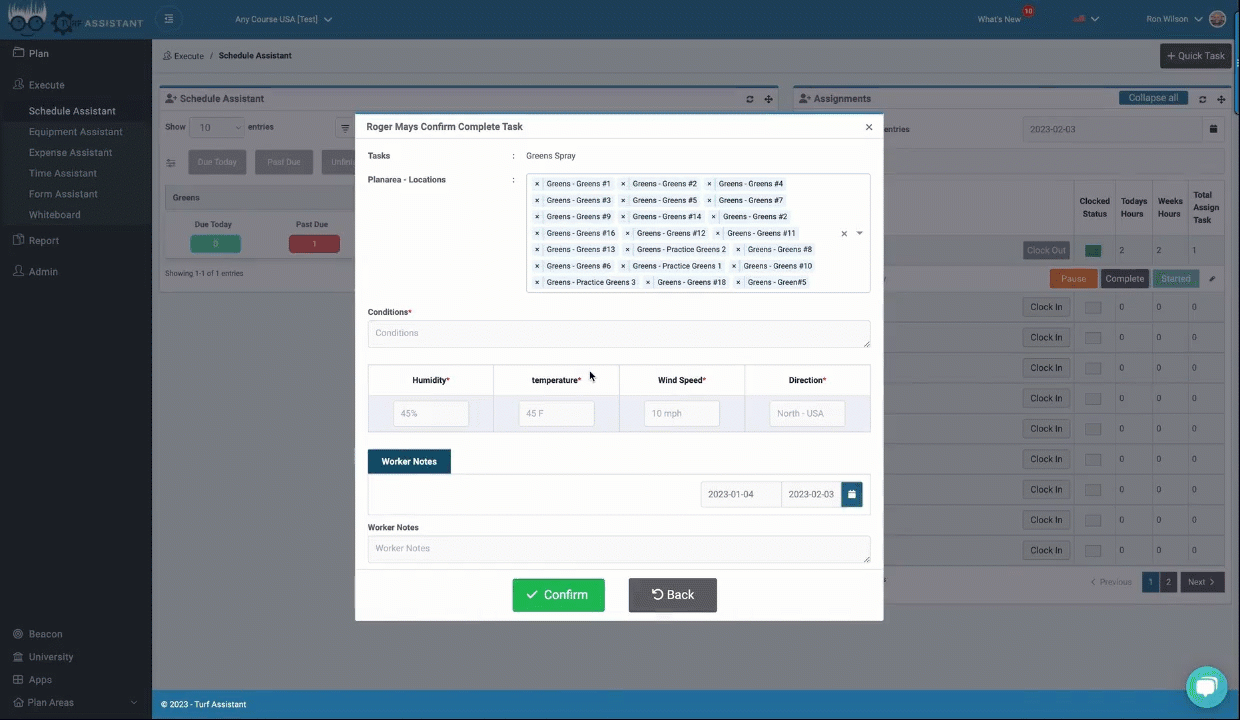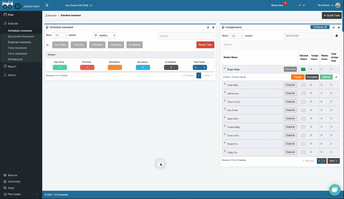In this video, we are going to use contactless time assistant to start our application task.
Clocking Roger In
We will begin by clicking on execute and going back into schedule assistant. We will see that Roger has the green spray task that was assigned to him in a previous video. We will then clock Roger in for the day and start the task.
Clock In
Start Job
Start and Complete The Task
We will see all of the information that was assigned to Roger and click confirm to start the task. After Roger is out completing the work, we will come back to contactless time assistant and complete the task. We will enter the conditions, such as the humidity, temperature, wind speed, and wind direction. We will also have the ability to add any notes.
Making Edits
If something changes with this spray, we can come in and make edits to our location. We can remove practice screens or modify any other information. After making the necessary changes, we will click confirm and now the spray has been completed.
Clocking Out
Once the spray has been completed, we will clock Roger out.
You have now successfully completed the task using Contactless Time Assistant. If you have any questions or need additional support, please email us at hello@turfassistant.com or click on the blue chat bubble on our website www.turfassistant.com, or in the app.