The process for staff deactivation has been Improved, follow these steps, to deactivate any staff member.
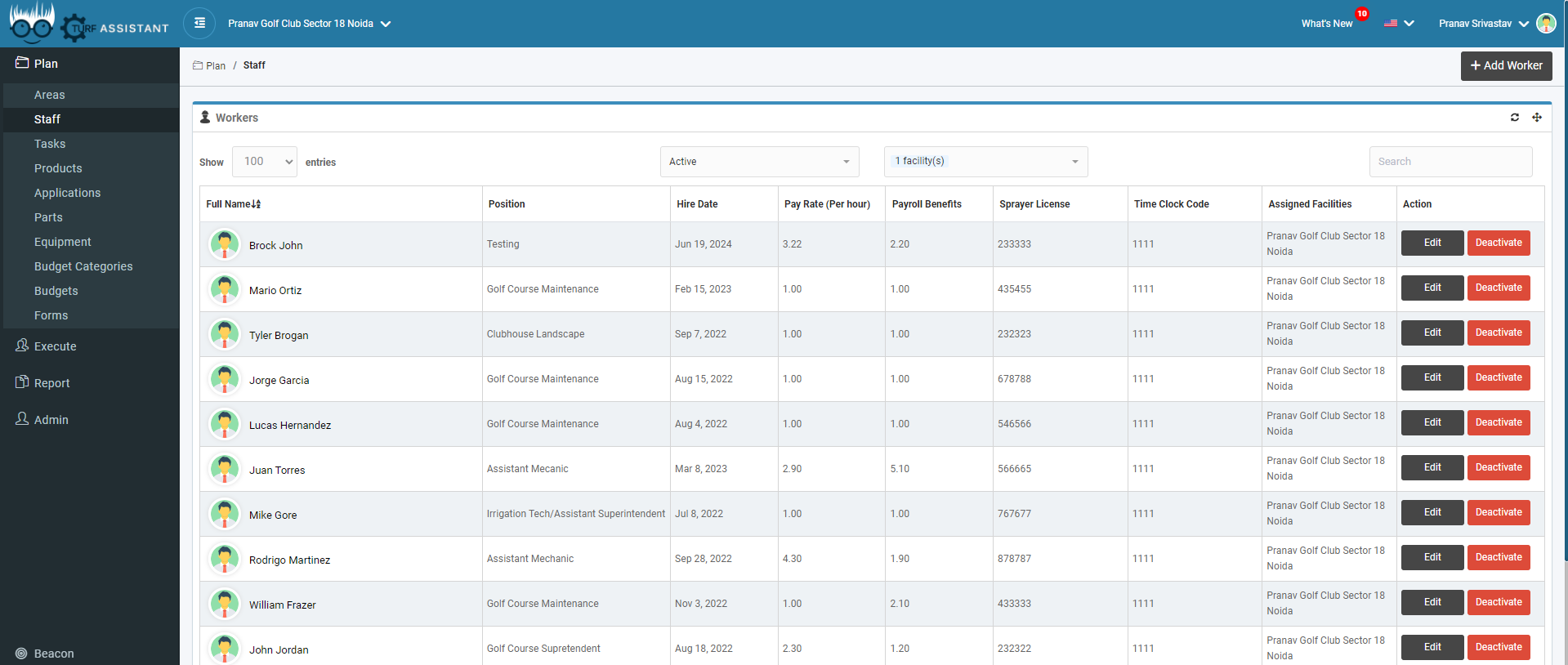
Step 1:
Step 2:
Step 3:
Step 4:
If users do not assign a task to another worker and click on the confirm button, they will receive a confirmation pop-up. Additionally, tasks can be assigned to different workers on the same assigned date.
Completed task: When the task is exclusively assigned to a staff member, the user will be able to finalize it. For tasks involving products, the user must select the appropriate conditions to fill out. In the case of equipment tasks, the user will need to input the number of hours used. However, if the user chooses not to provide this information and clicks the confirmation button, the task will be marked as complete with "NA" in the input fields.
Finishing a task: If multiple staff members are collaborating on a task and the user wishes to remove a specific staff member, and no other staff member starts the task, it will be considered finished for that worker.
